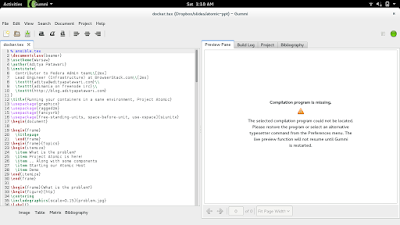On Wednesday, February 10th, I participated in an online panel on the subject of Cloud Monitoring, as part of MonitoringScape Live (#MonitoringScape), a series of community panels about everything that matters to DevOps, ITOps, and the modern NOC.
Watch a recording of the panel:
Points to note from the session above:
I would like to thank Big Panda for organizing this. There are more community panels that are going to happen with different panelists. Do check them out.
Watch a recording of the panel:
Points to note from the session above:
- What is cloud?
Most of the panelists agreed that cloud is a way to get resources on demand. I personally think that a scalable and practically infinite pool of resources with high availability can be termed as cloud. - How cloud based architectures have impacted user experience?
There are mixed feeling about this. While a lot of clutter and noise is generated because getting resources to build and host applications have become easier by the virtue of cloud, I think it is not a bad thing. Cloud has reduced barrier to entry for a lot of application developers. It helps in shielding users from bad experiences during high volume of requests or processing. In a way, cloud has help to serve users more consistently. - What is the business case for moving to cloud?
It is easy to scale, not only scale out and up but also down and in. Out and up helps in consistent user experience and ensuring that the app does not die due to high load. Down and in helps in reducing the expense which might have been incurred due to underutilized resources lying around. - What is different about monitoring cloud application?
Cloud is dynamic. So, in my opinion, monitoring hosts is less important than monitoring services. One should focus on figuring out the health of the service, rather than the health of individual machines. Alerting was a pain point that every panelist pointed out. I think we need to change the way we alert for cloud systems. We need to measure parameters like response time of the application, rather than CPU cycles on individual machine. - What technology will impact cloud computing the most in next 5 years?
This is a tricky question. While I would bet that containers are going to change the way we deploy and run our applications, it was pointed out, and I accept this that predicting technology is hard. So we just need to wait and watch and be prepared to adapt and evolve to whatever comes. - Will we ever automate people out of datacenters?
I think we are almost there. As I see it, there are only two manual tasks left to get a server online which is to connect it to network and power it on. From there, thanks to network boot and technologies like kickstarts, taking things forward is not too difficult and does not need a human inside the datacenter.
I would like to thank Big Panda for organizing this. There are more community panels that are going to happen with different panelists. Do check them out.